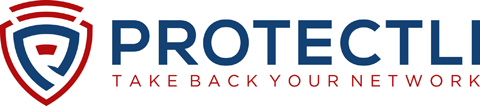4G LTE – Quick Start Guide
Introduction
Hardware implementation of Protectli LTE Failover is available in two options. Select yours to get started:
Protectli External 4G LTE Modem (IDG400)
Package Contents

LTE Modem (IDG400)

Antennas (2 pcs)

MicroUSB Cable (power only)

Network Cable
Hardware Overview
- Reset Button: The RESET button provides user with a quick and easy way to resort the default setting. Press the RESET button continuously for 6 seconds, and then release it. The device will restore to factory default settings.
- 4G LTE Antennas: There are 2 connectors for 4G LTE Antennas on the back of the unit.
- Power LED (blue): 1. Steady on: Device power is on. 2. Off: Device power is off.
- Status LED (blue/red): 1. Red Steady on: Cellular is not ready or no cellular signal. 2. Red Flash: Cellular is ready but register status is not ready. 3. Blue Steady On: The signal is ready and registers to operator. 4. Blue Fast Flash: State on LTE. 5. Blue Slow Flash: State on 3G.
System Requirements
- A computer with any modern and up to date browser. Firefox, Safari, Chrome, and Internet Explorer have all been tested.
Hardware Installation
1. Insert the SIM Card: The SIM card slot is located in the middle area of the IDG400. You need to remove the outer SIM card cover before installing or removing an inserted SIM card. After SIM card is well installed or removed, put back the outer SIM card cover.
2. Connect 4G LTE Antennas: Connect antennas to the back of modem as shown in the picture above.
3. Mount the modem: The IDG400 can be placed on a desktop, or mounted on the wall (optional mount available separately).
4. Connect to the Vault or Computer: The IDG400 provides one RJ45 port to connect to a 10/100/1000Mbps Ethernet. It can auto-configure itself on the LTE network automatically. Connect an Ethernet cable to the RJ45 port of the modem and then connect the other end to a computer or the Vault. Either test the connection using the Computer over the internet or follow the specific instructions of your OS installed on the Vault.
Using Protectli LTE
Configuring the device: You can set up your modem using web UI. Type in the IP Address (http://192.168.123.254) and when you see the login page, enter the username and password and then click the ‘Login’ button. The default username and password is either ‘admin’/’admin’ or ‘admin’/’admin12345’.
For more details on setting up network, cellular and more please refer to the User Manual.
Further administration and configuration detail can be found in the IDG400 user manual, linked below.
Protectli 4G LTE Modem Card (MDG200, M.2 carrier)
Package Contents

LTE Modem Card (MDG200)

Coax cables

Antennas (2 pcs)
Hardware Installation
If you select the 4G LTE Modem Card during configuration of your Vault, it will be pre-installed in your Vault for you.
The MDG200 consists of a carrier card and the modem card. In case the 4G LTE Modem is not already installed, install the carrier card first, then insert the modem card into the carrier card. Connect the coax cables to the proper connectors before connecting the antennas.
If you plan to install the Modem Card on your own, you will need to install the SIM on your own. Raise up the SIM holder on the Modem Card and insert your SIM. Lock down the SIM holder.
Reset Button: The RESET button provides user with a quick and easy way to restore the factory default setting. While the unit is powered on, press the RESET button continuously for 6 seconds, and then release it. The device will restore the factory default settings.
Mount the antennas: Mounting holes for antennas are close on the Vault and ideal placement depends on which Vault you have. Below is a picture of the setup:

For VP4600 series
Using Protectli LTE Internal Modem
To configure the internal modem, verify an OS such as OPNsense or pfSense which can recognize the 4G LTE Modem is installed on the Vault. Enable and configure the internal interface associated with the 4G LTE Modem and browse to 172.16.0.1. You can then configure the modem via the the modem’s web UI. Type the IP Address (http://172.16.0.1) and when you see the login page, enter the username and password, then click the ‘Login‘ button. The default setting for both the username is ‘admin.’ The default password is ‘admin‘ or ‘admin12345‘
Further administration and configuration detail can be found in the MDG200 user manual, linked below.
Documentation
Download the Data Sheet for the MDG200 at this link.
Download the User Manual for the MDG200 at this link.