Have a Question?
How to Install Device Drivers on Windows
Overview
Windows 10 and Windows Server 2016 installation images contain drivers for the Vault hardware, most notably the Intel ChipSet and Intel Network Adapters. Some of Vault platforms may need device drivers installed after the installation is complete.
Determine if Device Drivers are Needed
To determine if device drivers are needed:
- Verify the system has booted and you can login
- Select the Windows icon in the lower left corner of the screen and type "Device Manager"
- Select the Device Manager entry
- Verify the Device Manager window is displayed
- Verify there are any devices under the "Other" category
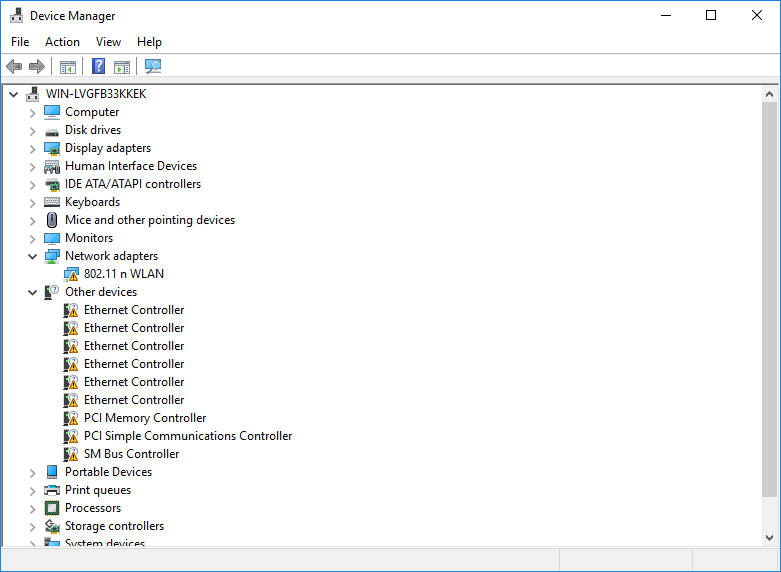 Device Manager
Device Manager
The devices listed under "Other devices" need to be installed before they will work. In this case, the Ethernet Controllers need drivers in order to get the system onto any network. The drivers are in the release package.
- Double click on the first Ethernet Controller
- Verify the Ethernet Properties window appears
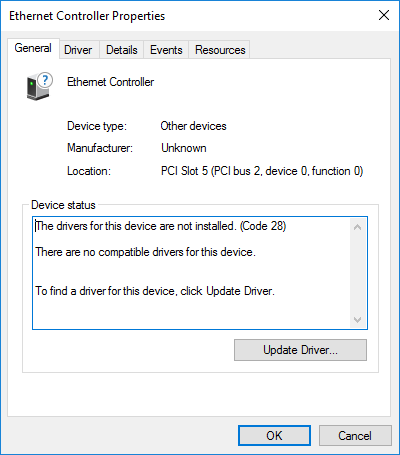
- Select "Update Driver"
- Verify Update Driver Software is displayed
The first choice should be "Search automatically". Verify that the Vault is connected to the Internet. This method will scan the Vault and the Internet to get device driver updates. If this method is successful, just follow the prompts and there will be no need to do a manual installation. However, in some cases this method will fail and it is required to install the drivers manually. This example continues with the manual method.
- Select Browse my computer
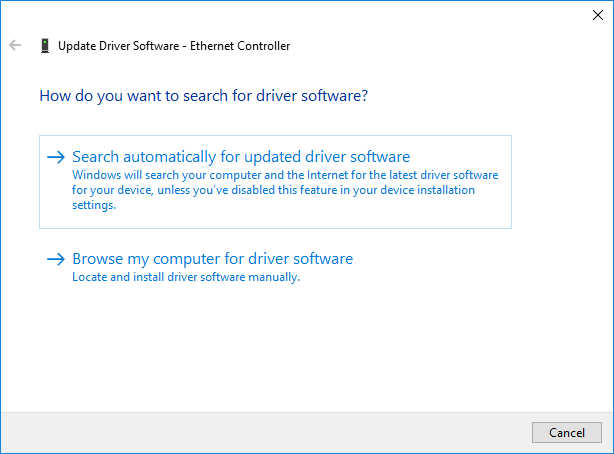
Browse Options
- Verify search options are displayed
- Select "Let me pick from a list"
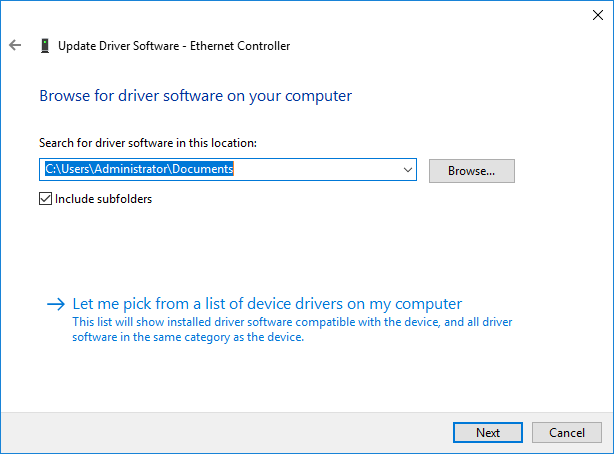
Select List
- Verify Device List is displayed and scroll down to select "Network Adapters"
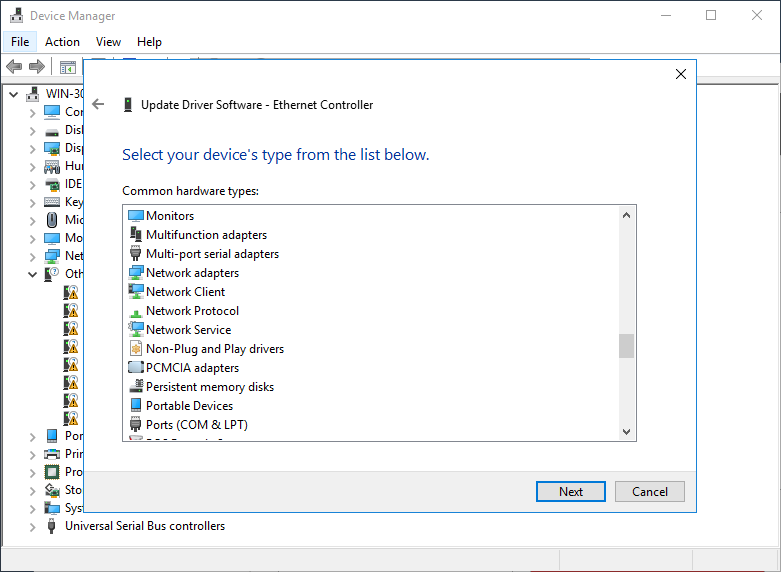
Network Adapters
- Select Next and verify the list of Manufacturers and Models is displayed
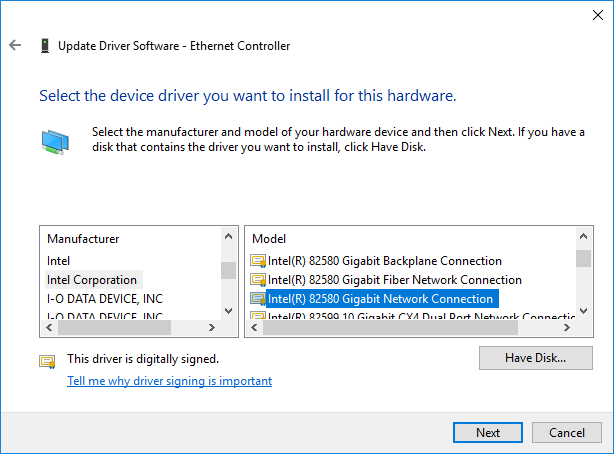
Manufacturers and Models
- Select Manufacturer "Intel Corporation" and Model "Intel(R) 82580 Gigabit Network Connection.
- Select Next
- If an update warning appears, select "Yes"
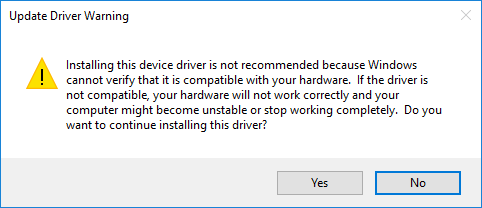
Update Warning
- Verify the success window is displayed
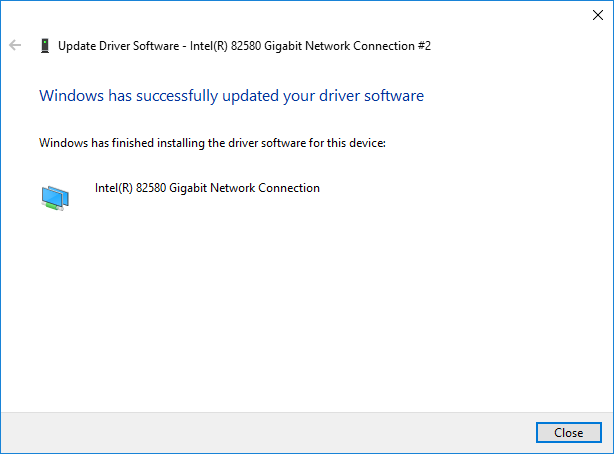
Success Message
- Verify the properties window says the device is working properly
- Verify the Ethernet Controller has been moved from the "Other" category of the Device Manager to the "Network Adapters" category
- Repeat this process for each of the Ethernet controllers
The Ethernet ports are now active and can be connected to the internet to check for any other needed device drivers. In this example the Intel ChipSet drivers are needed for a couple more devices. The ChipSet drivers can be downloaded from this link.
- Download the Chipset file to a PC and unzip it
- Copy the folder to the Vault
- Open the folder and select SetupChipset
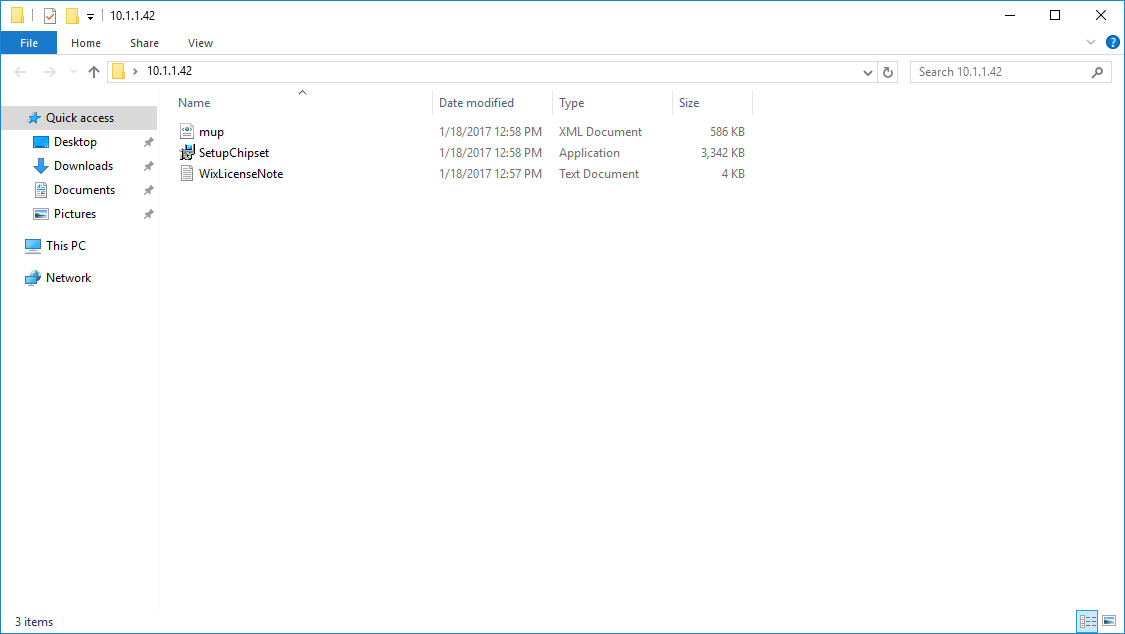
SetupChipset
- Verify the Intel Chipset Device Software window appears
- Follow the prompts to install the drivers
- Verify the success window is displayed
- Verify the devices in the "Other" category are moved to out
- Select the prompt to Restart Now
