Have a Question?
How to Install FreeBSD 11.2 on The Vault
FreeBSD 11.2 Overview
FreeBSD is an open source Unix operating system that has been successfully installed on all of the Vault platforms. The FreeBSD home page is at www.freebsd.org This article will describe installation of a recent version.
FreeBSD 11.2 Issues
With the release of FreeBSD 11.2, one of the kernel defaults was changed such that some of the Vaults do not automatically boot up correctly during installation via USB and also after subsequent bootups from mSATA. This issue is described exactly in the FreeBSD forum at this link: https://forums.freebsd.org/threads/install-freezes-at-consoles-efi-consoles.61243
The symptom of the affected Vaults is that during boot, the console will freeze at a "Booting" message and never get any further. The system is actually booting, but there is no console I/O.
A bug has been filed regarding this issue at this link: https://bugs.freebsd.org/bugzilla/show_bug.cgi?id=230172 and it includes a workaround, specifically Comment 10 in the bug.
The FreeBSD bug affects the FW1, FW2, and FW4A platforms, but not the FW2B, FW4B, and FW6 platforms.
When this article was originally written, the workaround instructions were described below in "FreeBSD 11.2 Console Instructions". However, a simpler solution has been found and tested. Following the instructions linked in "Verify the BIOS mode" will solve the issue and it is not required to follow "FreeBSD 11.2 Console Instructions" at the bottom of the page.
Verify Hardware Recommendations
FreeBSD has minimal hardware requirements for basic system. Refer to this link for hardware compatibility. https://www.freebsd.org/doc/en_US.ISO8859-1/books/faq/hardware.html
Install FreeBSD 11.2
Obtain the Installation Image and Uncompress it
The FreeBSD installation image can be downloaded from https://www.freebsd.org/where.html. It is important to make sure the correct image file for USB memory stick is selected as shown in the image below.
Version: 11.2
Architecture: AMD64 (64-bit)
Install type: "memstick.img"
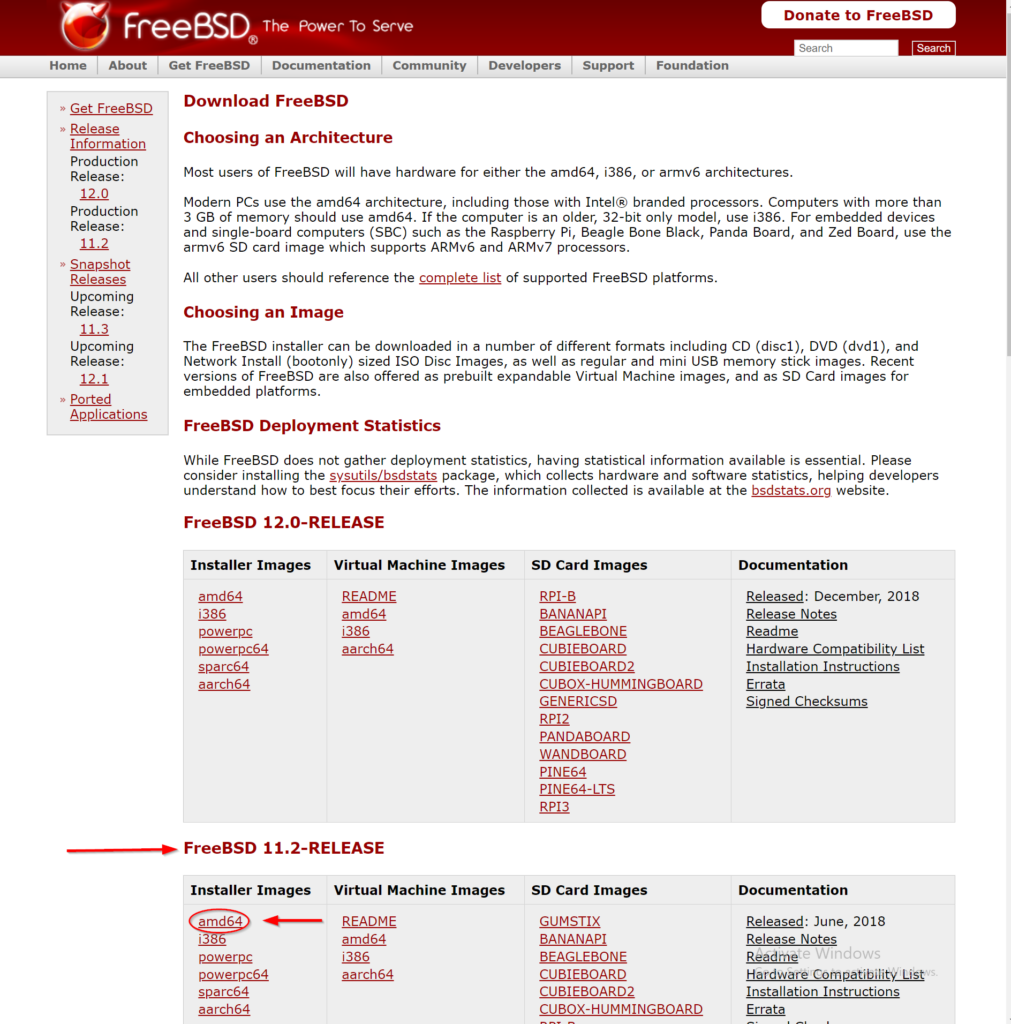
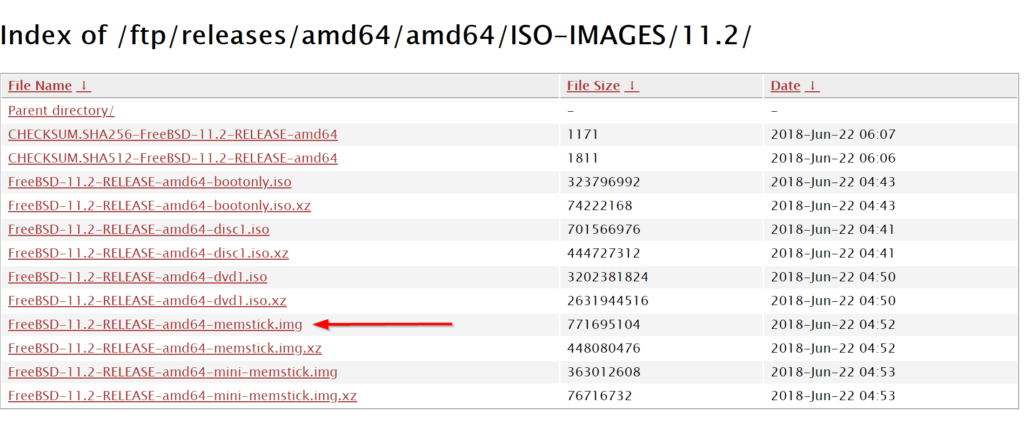
Burn the installation image to a USB drive
The easiest way to transfer the installation image to a USB drive is by using software called "Rufus" on Windows or "balenaEtcher" on Mac OSX. See this link for detailed instructions on how to create a bootable USB drive using Rufus or balenaEtcher.
Note: If installing using a VGA monitor and USB keyboard on a Vault FW1x, FW2x, or FW4x, be sure to use a USB stick and a USB keyboard with a plug that is relatively skinny. The 2 USB ports on the Vault are very close to each other and if either the USB stick or the USB keyboard plug is too wide, you will not be able to plug both in at the same time, which will prevent you from doing the installation.
Verify the BIOS mode
As mentioned above there is a simple fix to the bug introduced in 11.2. By changing the BIOS mode to UEFI the issue is resolved. See the Knowledge Base article which gives step by step instructions linked here.
Install the Operating System on The Vault
Once the FreeBSD installation image is properly copied to the USB drive, it is ready to be installed on the Vault.
- Verify the Vault is powered down.
- Verify the monitor is connected.
- Verify the USB keyboard is plugged in.
- Verify an Ethernet connection is in the "WAN" port that is connected to a DHCP server.
- Insert the USB install drive into the other USB port on the Vault.
- While powering up the Vault, press "F11" key and hold it down until it boots to the BIOS and you see the boot options screen.
- Select the USB drive to boot from.
- Verify the Vault boots to the FreeBSD installation
- Select "Install" and answer prompts for "Keyboard Mapping" and "Hostname"
- When prompted for system options, leave defaults
- Configure networking to get files from the internet. Recommend "em0", "IPv4", and "DHCP".
- Select FreeBSD site for download
- Select ZFS (Auto) for the filesystem
- Select "Install", "Stripe", "ada0" (with space bar).
- Continue the installation and when prompted set "Password", "Timezone", "Date", and "Time".
- When prompted for "Services" and "Security", recommend the defaults.
- When prompted for "Users", add additional users if desired.
- Continue the installation and verify that it completes successfully.
- Reboot the system and verify the it boots to FreeBSD
FreeBSD has a "Handbook" which covers this and much more in-depth at this link https://www.freebsd.org/doc/en_US.ISO8859-1/books/handbook/
At this point, FreeBSD should be up and running on The Vault. However, If you experience any issues, please feel free to reach out to us at: support@protectli.com.
FreeBSD 11.2 Console Bug Instructions
If UEFI is not an option, the bug workaround is summarized below.
- Download the FreeBSD 11.2 installer (amd64, memstick) image
- Create a bootable USB as described at this link
- Install the image from the USB
- Verify the FreeBSD installation menu appears
- Select the space bar to pause the boot
- Select "3" to go to the Loader prompt
- Verify the prompt "OK" appears
- Type "set kern.vty=sc", RET
- Type "boot"
- Verify the system continues to boot up normally
- Install FreeBSD as described at the link above
At this point, FreeBSD has been installed on the mSATA. However, the same issue regarding the console with the USB boot will be present now that the system is booting from the mSATA.
- Select "Reboot" and verify the system boots from the mSATA drive with the new installation
- Follow the same instructions above to set the console parameter
- Verify the FreeBSD boot menu appears
- Select the space bar to pause the boot
- Select "3" to go to the Loader prompt
- Verify the prompt "OK" appears
- Type "set kern.vty=sc", RET
- Type "boot"
- Verify the system continues to boot up normally to FreeBSD
- Login as "root" with the "password" that was set during installation
At this point, FreeBSD is available for use during this session. However, we want to configure the system to permanently fix the console issue so that manual intervention is not required every time it boots.
- Change Directory to /boot, type "cd /boot"
- Verify the file "loader.conf" is present, type "ls loader.conf"
- For safety sake, copy "loader.conf" to another file for backup, type "cp loader.conf loader.conf.orig"
- Edit loader.conf using a text editor such as "vi"
- Add the following line in loader.conf, kern.vty="sc", enclosing quotes around "sc"
- Save the file and exit
- Type "reboot"
- Verify the system reboots successfully without hanging at the console
FreeBSD BIOS Compatibility
The table below shows the compatibility of tested releases of FreeBSD and BIOS on each of the Vaults.
| Vault | FreeBSD Version | AMI BIOS - Legacy | AMI BIOS - UEFI | BIOS - coreboot |
|---|---|---|---|---|
| FW1 | 11.2 | Fail, Use UEFI | Tested | N/A |
| FW2 | 11.2 | Fail, Use UEFI | Tested | N/A |
| FW2B | 11.2 | Tested | Tested | Not Tested |
| FW4A | 11.2 | Fail, Use UEFI | Tested | N/A |
| FW4B | 11.2 | Tested | Tested | Not Tested |
| FW6A | 11.2 | Tested | Tested | N/A |
| FW6B | 11.2 | Tested | Tested | N/A |
| FW6C | 11.2 | Tested | Tested | N/A |
